Tabulky neodmyslitelně patří do obsahu mnohých webů. Ať už se jedná o ceníky či nejrůznější seznamy kontaktů, sem tam jsou tabulky potřeba. Jak na ně?
- Nemůžete instalovat pluginy? Zkopírujte hotovou tabulku třeba z Excelu
Přestože editor WordPressu v základu neumí novou tabulku vytvořit, umí editovat tabulky hotové. Stačí otevřít tabulkový editor ve stylu Tabulky Google či Microsoft Excel, tabulku vytvořit a poté kopírovat zvolenou oblast, kterou stačí vložit do editoru WordPressu.
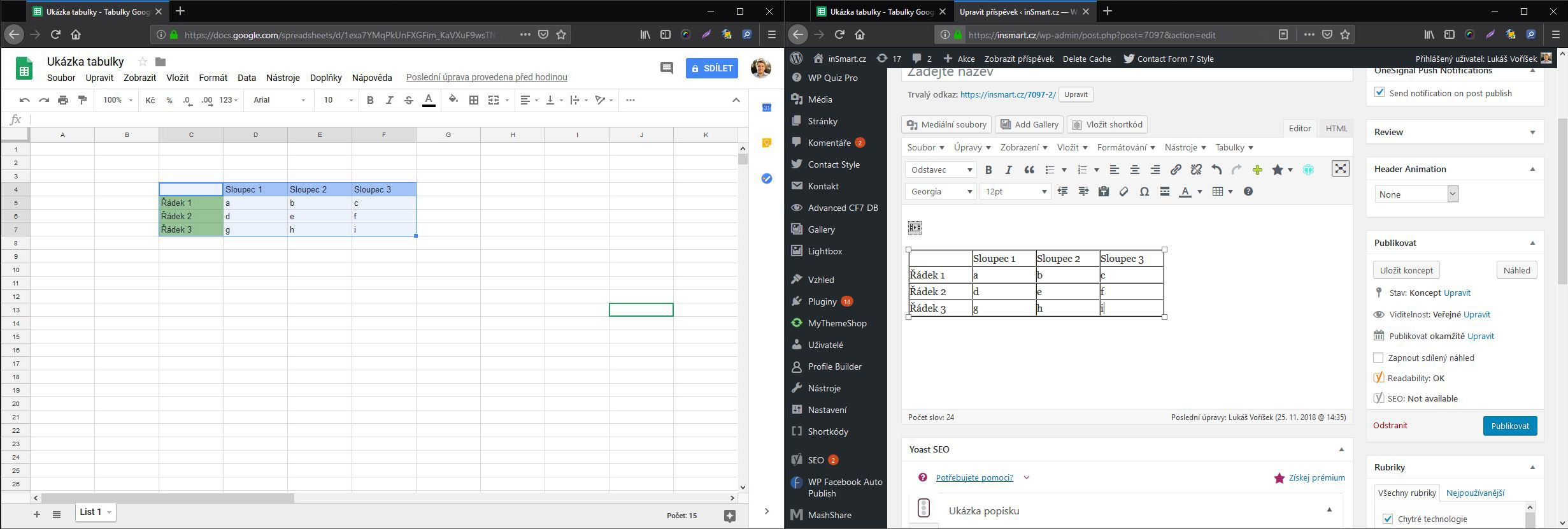
Vytvoří se základní tabulka, jejíž obsah a hodnoty můžete editovat, nemůžete však editovat její vzhled, počet řádků apod. Tabulka navíc přijde o svou podobu a barvy. Vznikne z ní obyčejná tabulka bez stylů.
- TinyMCE Advanced – pokročilá náhrada za základní editor vytvoří nejen tabulky
Základní editor WordPressu nese název TinyMCE. Nedávno k němu přibyla ještě varianta Gutenberg, která má TinyMCE postupně nahradit. Není ale mnoho důvodů, proč od stávajícího řešení přecházet. Po instalaci TinyMCE Advanced má uživatel k dispozici propracovaný editor, který mu dovolí v obsahu upravit prakticky cokoliv, zcela zdarma.
Rozšířenou verzi můžete stáhnout a nainstalovat v manažeru pluginů systému WordPress:
- V administraci WordPressu klikněte v levém sloupci na “Pluginy” > “Instalace pluginů”
- Do pole vyhledávání zadejte “TinyMCE Advanced”
- Klikněte na “Instalovat”
- Následně plugin aktivujte kliknutím na “Aktivovat”
Po úspěšné instalaci můžete přejít do administrace stránek a příspěvků. Jak si na první pohled můžete všimnout, nový editor vypadá jinak. Nabízí mnoho funkcí navíc, jako je změna fontů, změna velikosti písma, zobrazení skrytých znaků, tvorbu indexů a v neposlední řadě právě tvorbu tabulek.
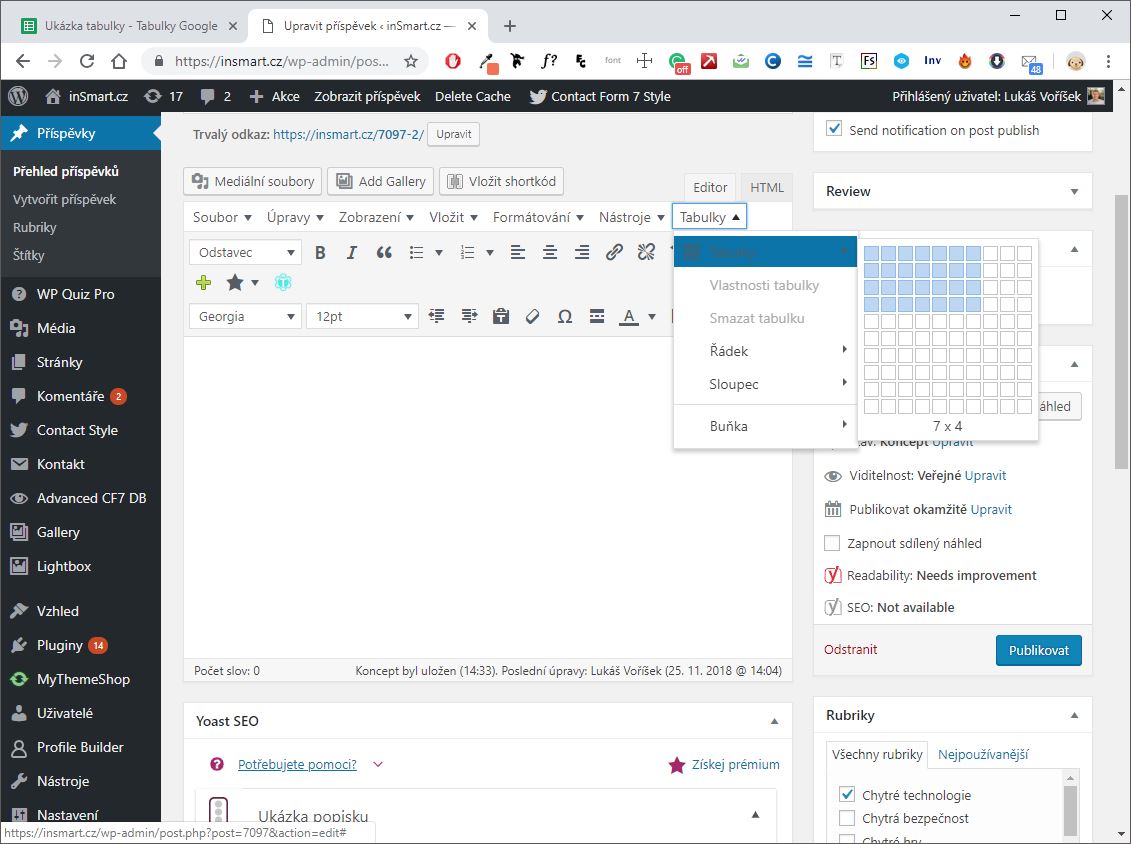
Po kliknutí na záložku “Tabulky” v editoru lze výběrem myší snadno zvolit velikost a počet sloupců a řádků tabulky. Samozřejmostí je slučování polí, mazání řádků a sloupců či přidávání nových pouhým kliknutím.
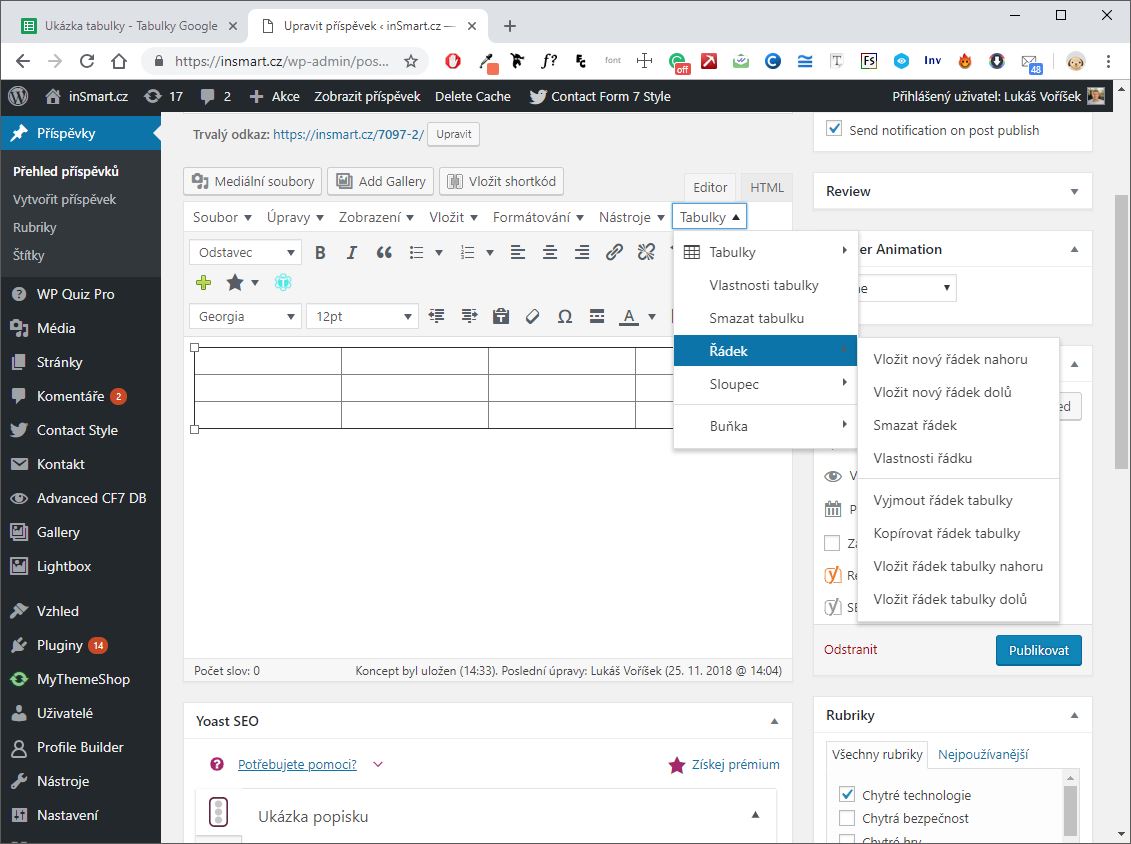
Výhodou pluginu je, že k vytvoření a úpravě tabulky nepotřebujete externí program typu MS Excel. Nevýhodou zůstává, že jste limitováni CSS styly vlastní šablony a nelze měnit vizuální podobu vytvořené tabulky. Pro většinu jednoduchých tabulek je však editor více než dostatečným řešením, které navíc přidá více možností do stávajícího editoru obsahu CMS WordPress.
- Data Tables Generator: Povedený plugin s pokročilými tabulkami a matematickými funkcemi Excelu
Jednoduché tabulky nemusí stačit každému. Opravdu propracovanou tvorbu tabulek, grafů a interaktivních seznamů nabízí plugin Data Tables Generator by Supsystic. Plugin v bezplatné verzi nabízí dostatek funkcí pro práci s tabulkami. Jediným omezením je fakt, že jej mohou využívat pouze uživatelé s právy administrátora. Pro osobní stránky se nicméně jedná o skvělou volbu.
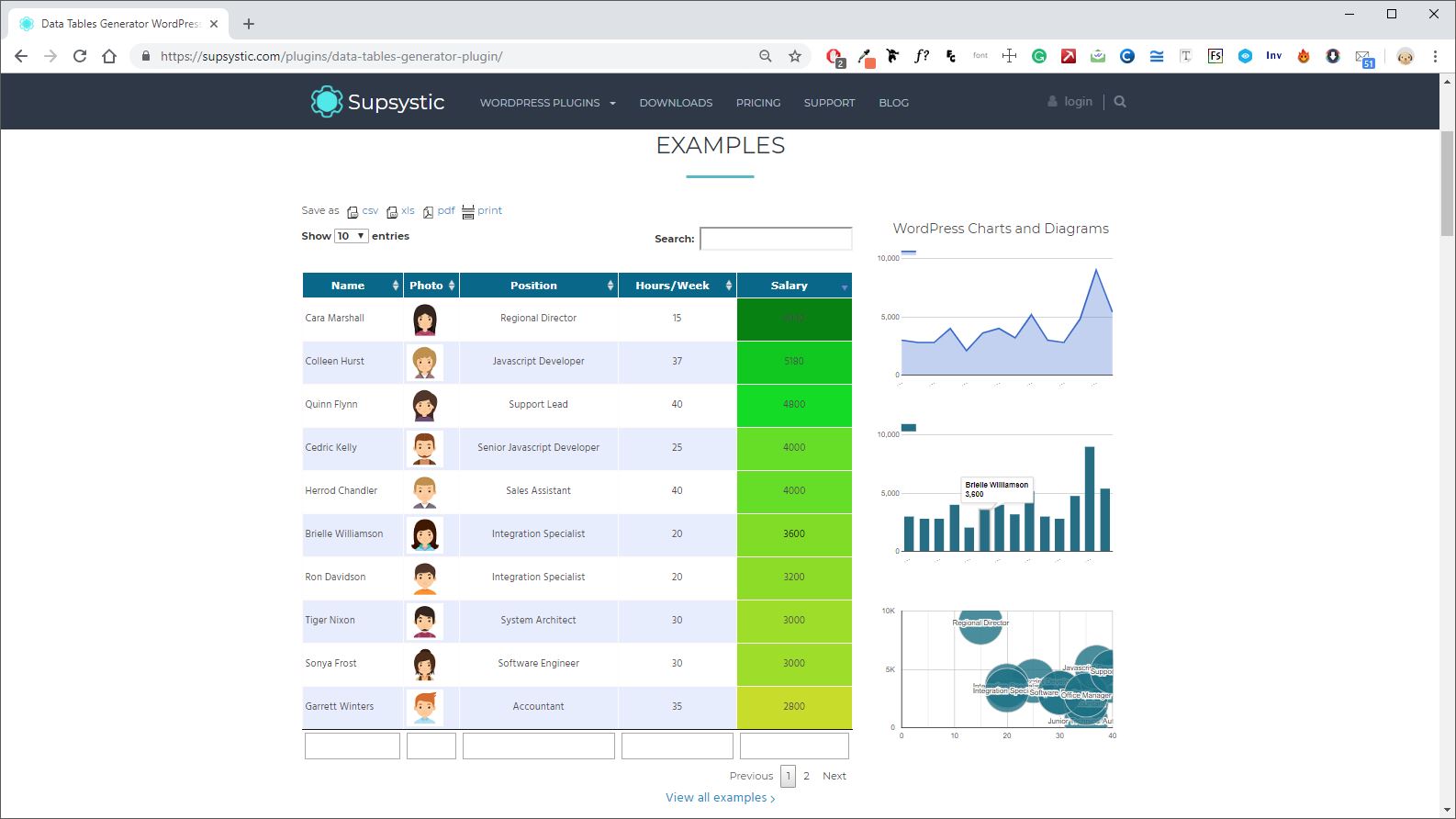
- V administraci WordPressu klikněte v levém sloupci na “Pluginy” > “Instalace pluginů”
- Do pole vyhledávání zadejte “Data Tables Generator by Supsystic”
- Klikněte na “Instalovat”
- Následně plugin aktivujte kliknutím na “Aktivovat”
V administraci WordPressu přibude v levém sloupci položka “Tables by Supsystic”. Po otevření se dostanete do přehledu, který anglicky popisuje fungování a možnosti rozšíření. Běžného uživatele bude zajímat především volba Add new table (v překladu Přidat novou tabulku) a Tables, tedy seznam vytvořených tabulek.
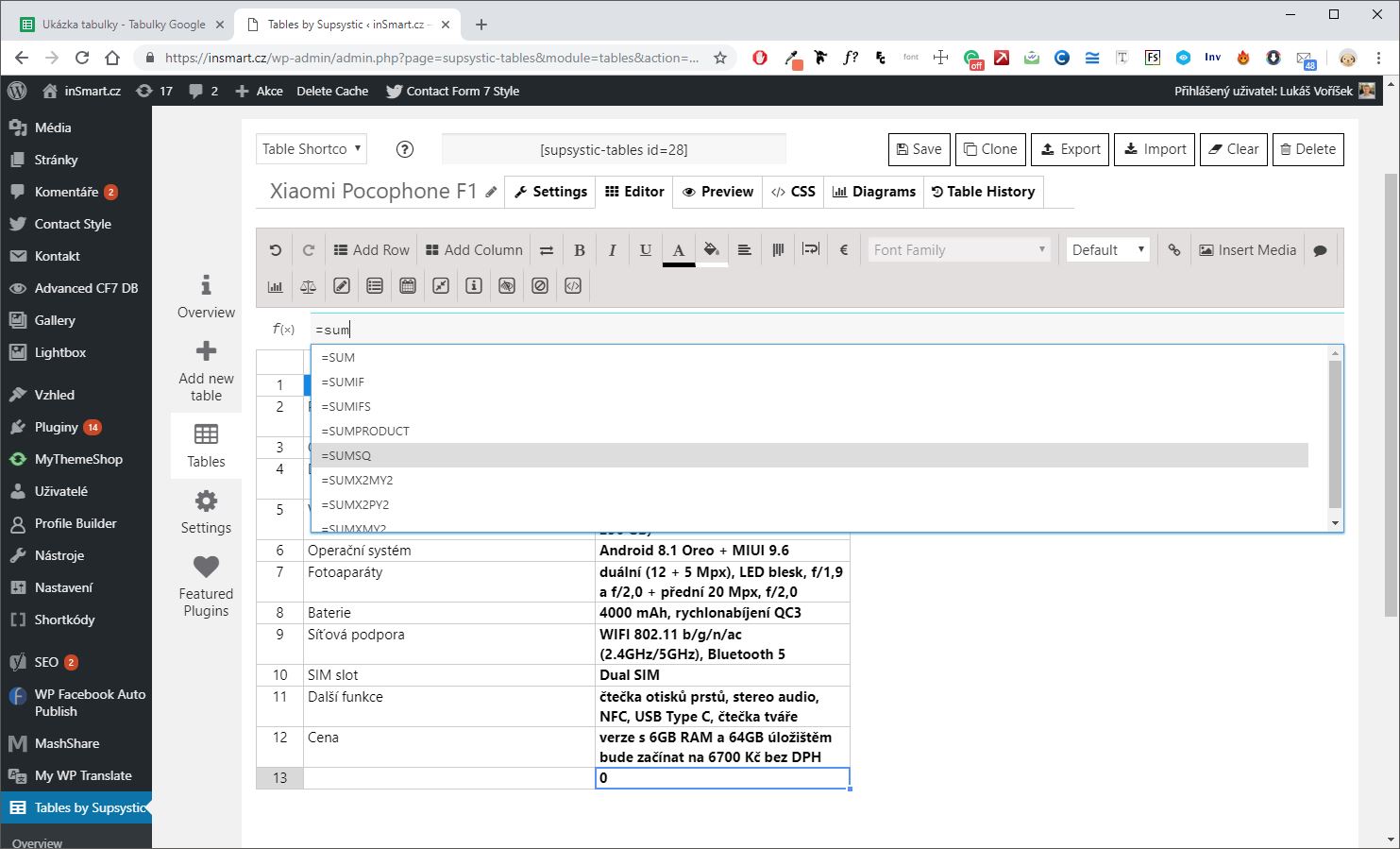
Tvorba tabulek je podobná známým tabulkovým editorům, a to včetně možnosti vkládat pokročilé funkce a vzorce pro výpočet hodnot. V základní verzi s tabulkou dokážete vše potřebné. Kdo by chtěl využívat i funkce grafů, může si na oficiálních stránkách zakoupil “Pro” verzi pluginu.
Hotovou tabulku vytvořenou v administraci pluginu následně stačí vložit na požadované místo v obsahu skrze vygenerovaný Shortcode.
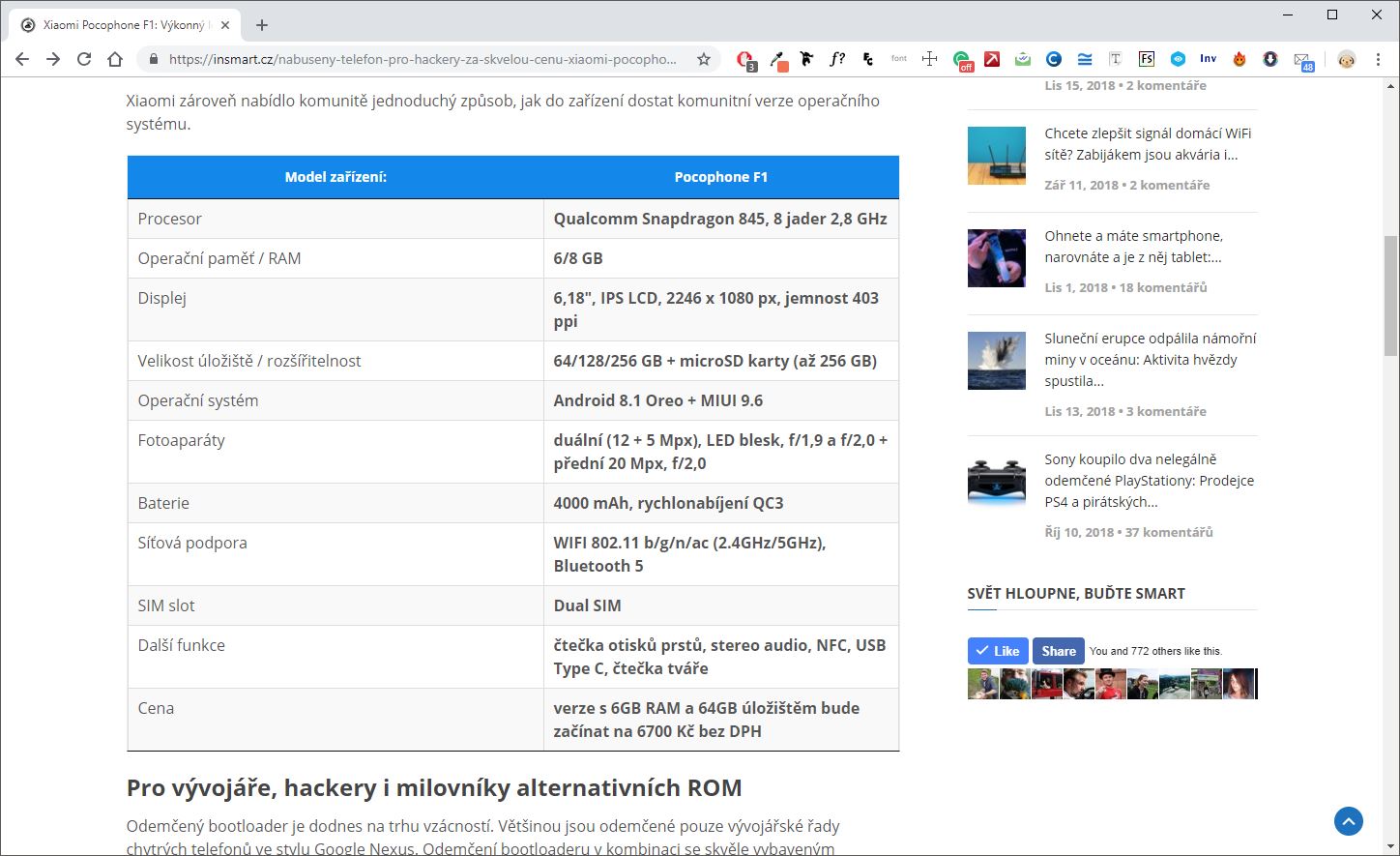
Clone, která vytvoří kopii tabulky včetně formátování a vy tak můžete pouze vyměnit hodnoty bez nutnosti vytvářet tabulku znovu.